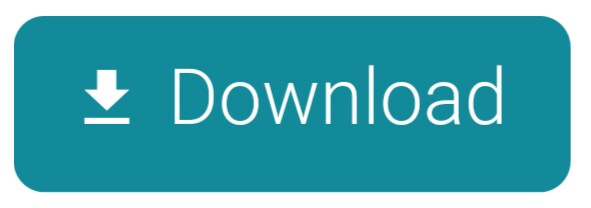I present to you, iShowU Audio Capture! IShowU Audio Capture(duh): An extension used by iShowU Studio & iShowU Instant. Audio MIDI Setup: An audio utility. Comes with every version of Mac. Install iShowU Audio Capture(link in checklist) like you installed Soundflower. Your Mac's Sound Preference Pane is the go-to place for choosing audio inputs and outputs, but it isn't the only place you can go in OS X to manage your Mac's sounds. Even though Audio MIDI Setup.
- On a Macintosh, open the Audio MIDI Setup utility and confirm that the FANTOM is listed in both the Audio and MIDI Studio windows. On a PC, open the Device Manager and confirm that the FANTOM is listed under 'Sound, video, and game controllers.' Activate or enable the FANTOM in your music software.
- Ended up degrading the sample rates to the lowest possible 44.1kHz (Mac - Applications - Utilities - Audio MIDI Setup.app). Now the Audio Latency as recorded by JamKazam is 9.8ms - that is for the 2.5ms Audio Frame Size (default). You can change the Audio Frame Size (JamKazam - Manage-Audio Settings-Audio Booster).
- Audio MIDI Setup. The Audio MIDI Setup utility is a program that comes with the macOS operating system for adjusting the computer's audio input and output configuration settings and managing MIDI devices. It was first introduced in Mac OS X 10.5 Leopard as a simplified way to configure MIDI Devices. Users need to be aware that prior to this.
Audio MIDI Setup User Guide
If you use MIDI devices or a MIDI interface connected to your Mac, you can use Audio MIDI Setup to describe the configuration of your MIDI devices. There's a default configuration already created, but you can set up your own.
You can use this configuration information for apps that work with MIDI, such as sequencers, to control your MIDI devices.

Note: Make sure your MIDI devices are connected to your Mac. If you're using an interface device, connect any other MIDI devices you're using to the interface. Also check that any software provided by the manufacturer of the MIDI devices has been installed. For more information, see the documentation that came with your devices.
View a MIDI configuration
In the Audio MIDI Setup app on your Mac, choose Window > Show MIDI Studio.
In the MIDI Studio window, click the Choose MIDI Configuration pop-up menu (it may show Default), then choose the configuration you want to view.
In the toolbar, click the following buttons to change how the configuration is shown:
Show Icon View : Devices in the configuration are shown as icons. If a device isn't connected, its icon is dimmed. To view information about a device, such as channel properties and ports, and to add or remove ports, double-click the device's icon.
Show List View : Devices in the configuration are shown in a list, organized by type (such as Interface or External Device). If a device isn't connected, it's dimmed. To filter which devices are shown, click the Show pop-up menu, then choose an option (such as Online or Connected). To view information about a device, double-click the device. To view its ports, or to connect or disconnect devices, click the device's disclosure triangle.
Create a MIDI configuration
In the Audio MIDI Setup app on your Mac, choose Window > Show MIDI Studio.
In the MIDI Studio window, click the Choose MIDI Configuration pop-up menu (it may show Default), then choose New Configuration.
Enter a name for the new configuration, then click OK.
To add a new external MIDI device, click the Add button in the MIDI Studio toolbar.
To set properties and add or remove ports for the MIDI device, double-click the device, or select it, then click the Device Info button in the toolbar.
In the Properties window, do any of the following:
Describe the device: Enter a name for the MIDI device; the name appears in apps you use with the device. If you know the manufacturer and model, you can enter those.
Change the device icon: Wedding dash deluxe free. Click the MIDI device's icon to open the Icon Browser, select a different icon to represent the device, then click the new icon to close the Icon Browser.
Change the device color: Click the color well, select a different color to use for the MIDI device, then close the Colors window.
Set the device channels and other properties: Click Properties, then click the channels to use for transmitting and receiving audio. To deselect a channel, click it again. Also select whether to use the MIDI Beat Clock, the MIDI Time Code, or both, then select other features.
Add or remove ports: Click Ports, click the Add button below the list of ports, then specify the MIDI In and MIDI Out connectors for the port. To delete a port, select it in the list, then click the Remove button .
Select MIDI-CI profiles for interface devices: If an interface device supports MIDI-CI, click MIDI-CI to see the profiles available on each channel. To turn a profile on or off, select or deselect its checkbox.
Click Apply.
Repeat steps 4 through 7 for each MIDI device you want to include in the configuration.
In the MIDI Studio window, specify the connection between MIDI devices:
In Icon View , drag the In or Out connectors at the top of a device icon to the corresponding connector on another device icon.
In List View , click a device's disclosure triangle, click the Port disclosure triangle, click the Add Connection icon, then use the pop-up menus to specify the connections.
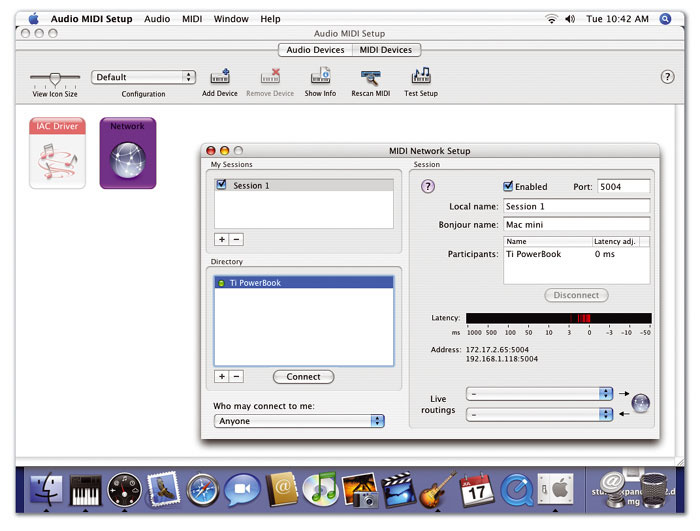
If you have a MIDI interface connected to the USB port on your Mac, it should appear in the MIDI Studio window. If it doesn't, see If a connected MIDI device isn't shown.
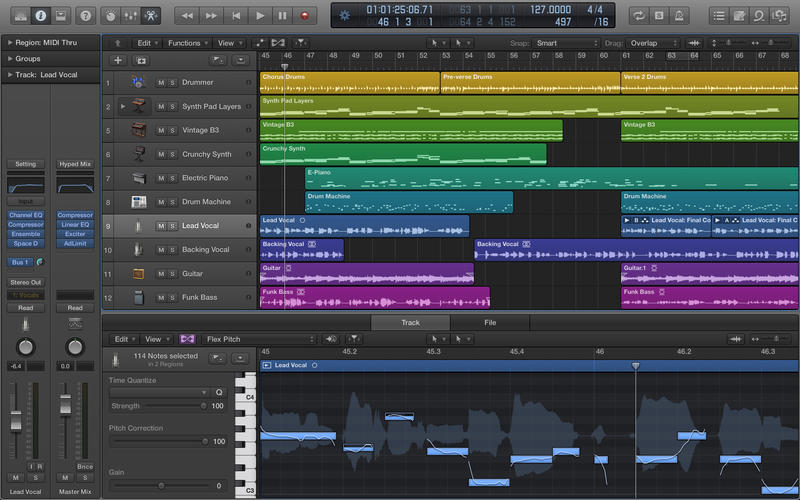
You can't specify a 'MIDI thru' connection between two MIDI devices. To indicate a MIDI thru connection, connect the two MIDI devices to the same port of the MIDI interface device.
Edit a MIDI configuration
In the Audio MIDI Setup app on your Mac, choose Window > Show MIDI Studio.
In the MIDI Studio window, click the Choose MIDI Configuration pop-up menu (it may show Default), then choose Edit Configurations.
Select a configuration, then click Duplicate, Rename, or Delete.
When you're finished making changes, click Done.
Revamp your utilities with five professional replacement icons. Use for Terminal, Activity Monitor, Console, Audio MIDI Setup, and Airport Utility.
- File Name:UtilizeMac.zip
- Author:Catherine Becker
- License:Freeware (Free)
- File Size:1.4 Mb
- Runs on:Mac OS X 10.5 or later
This is a collection of device images for the Audio/MIDI set-up application featured in Mac OS X. It will allow you to make MIDI connections more easily as you'll be able to distinguish your gear by their actual pictures. Included are. ..
- File Name:MIDI Device Images for MacOS
- Author:Sinevibes
- License:Freeware (Free)
- File Size:1024 Kb
- Runs on:Mac OS X 10.3.9 or later
Mercury Audio Player is a powerful media player for Windows. It fully supports freeform skins, plays video, Shoutcast Compatible streaming audio, mp3s, wmas, wavs, CD Audio, midi, and more. In addition, it supports background keyboard support for. ..
- File Name:Mercury Audio Player
- Author:JHawkZZ
- License:Freeware (Free)
- File Size:932 Kb
- Runs on:Win 98, XP, 2000, ME, NT
MidU is a collection of small MIDI utilities that are used to route, merge, filter and modify MIDI messages. The main purpose of the software is to build a system that adapts to MIDI-setup and helps to control the system with limited MIDI controllers.
- File Name:MidU MIDI-Utilitiescollection
- Author:DjDeemu
- License:Freeware (Free)
- File Size:
- Runs on:Windows
Audio Devlopment System (ADS) is a multi track audio/midi recording/playback program written in the Java(c) Programming Language. Reqiures Java VM 1.5 or higher. http://java.sun.com/getjava/index.html. ..
- File Name:adsystem-alpha-03c.zip
- Author:ads.lonedragon.com
- License:Freeware (Free)
- File Size:2.31 Mb
- Runs on:Windows; Mac; Linux
MidiTrix, in its current form, is a little utility program that I wrote to correct an insufficiency in my MIDIsetup. Its evolved into a quite useful MIDI utility in the meantime.. This setup contains a chain of 6 eMagic Unitor8 devices. Thats. ..
- File Name:miditrix.zip
- Author:Hermannseib
- License:Freeware (Free)
- File Size:88 Kb
- Runs on:Windows XP, 2000, 98, Me, NT
An audio & MIDI multitrack recorder that turns your computer into a full-fledged recording studio. You can record and playback a virtually unlimited number of audio and MIDI tracks. The program supports simultaneous recording from multiple 16 and 24. ..
- File Name:n-Track.dmg
- Author:Flavio Antonioli
- License:Freeware (Free)
- File Size:13 Mb
- Runs on:Mac OS X 10.5 or later
Add64 is an additive synthesizer. It is based on QT and uses the JACK Audio Connection Kit for platform independent audio/midi I/O.
- File Name:Add64-1.2.3.tar.bz2
- Author:add64
- License:Freeware (Free)
- File Size:41 Kb
- Runs on:N/A
getID3() is a PHP script that extracts useful information (such as ID3 tags, bitrate, playtime, etc.) from MP3s & other multimedia file formats (Ogg, WMA, WMV, ASF, WAV, AVI, AAC, VQF, FLAC, MusePack, Real, QuickTime, Monkey's Audio, MIDI and. ..
- File Name:getid3-1.9.3-20111213.zip
- Author:getid3
- License:Freeware (Free)
- File Size:470 Kb
- Runs on:Windows; Mac; Linux
JUCE is a C++ toolkit for building cross-platform applications on PC/Mac/Linux/iOS/Android. Particularly good for complex, customised GUIs and audio/midi processing, it also includes a vast range of classes to help with all your day-to-day. ..
- File Name:juce_2_0.zip
- Author:juce
- License:Freeware (Free)
- File Size:5.54 Mb
- Runs on:Windows; Mac; Linux
MusE is a Qt based audio/midi sequencer with editing and recording capabilities for MusE is a Qt based audio/midi sequencer with editing and recording capabilities for linux.
- File Name:muse-2.0rc2.tar.gz
- Author:muse-sequencer
- License:Freeware (Free)
- File Size:3.16 Mb
- Runs on:BSD; Linux
Qtractor is an Audio/MIDI multi-track sequencer application written in C++ around the Qt4 toolkit. The target platform will be Linux, where the Jack Audio Connection Kit (JACK) for audio, and the Advanced Linux Sound Architecture (ALSA) for MIDI,. ..
- File Name:qtractor-0.5.7.tar.gz
- Author:Rui Nuno Capela
- License:Freeware (Free)
- File Size:1.09 Mb
- Runs on:Linux
Related:Audio Midi Setup - Midi Yoke Setup - Midi Setup File For Spice - Ts Audio To Midi - Audio Midi

I present to you, iShowU Audio Capture! IShowU Audio Capture(duh): An extension used by iShowU Studio & iShowU Instant. Audio MIDI Setup: An audio utility. Comes with every version of Mac. Install iShowU Audio Capture(link in checklist) like you installed Soundflower. Your Mac's Sound Preference Pane is the go-to place for choosing audio inputs and outputs, but it isn't the only place you can go in OS X to manage your Mac's sounds. Even though Audio MIDI Setup.
- On a Macintosh, open the Audio MIDI Setup utility and confirm that the FANTOM is listed in both the Audio and MIDI Studio windows. On a PC, open the Device Manager and confirm that the FANTOM is listed under 'Sound, video, and game controllers.' Activate or enable the FANTOM in your music software.
- Ended up degrading the sample rates to the lowest possible 44.1kHz (Mac - Applications - Utilities - Audio MIDI Setup.app). Now the Audio Latency as recorded by JamKazam is 9.8ms - that is for the 2.5ms Audio Frame Size (default). You can change the Audio Frame Size (JamKazam - Manage-Audio Settings-Audio Booster).
- Audio MIDI Setup. The Audio MIDI Setup utility is a program that comes with the macOS operating system for adjusting the computer's audio input and output configuration settings and managing MIDI devices. It was first introduced in Mac OS X 10.5 Leopard as a simplified way to configure MIDI Devices. Users need to be aware that prior to this.
Audio MIDI Setup User Guide
If you use MIDI devices or a MIDI interface connected to your Mac, you can use Audio MIDI Setup to describe the configuration of your MIDI devices. There's a default configuration already created, but you can set up your own.
You can use this configuration information for apps that work with MIDI, such as sequencers, to control your MIDI devices.
Note: Make sure your MIDI devices are connected to your Mac. If you're using an interface device, connect any other MIDI devices you're using to the interface. Also check that any software provided by the manufacturer of the MIDI devices has been installed. For more information, see the documentation that came with your devices.
View a MIDI configuration
In the Audio MIDI Setup app on your Mac, choose Window > Show MIDI Studio.
In the MIDI Studio window, click the Choose MIDI Configuration pop-up menu (it may show Default), then choose the configuration you want to view.
In the toolbar, click the following buttons to change how the configuration is shown:
Show Icon View : Devices in the configuration are shown as icons. If a device isn't connected, its icon is dimmed. To view information about a device, such as channel properties and ports, and to add or remove ports, double-click the device's icon.
Show List View : Devices in the configuration are shown in a list, organized by type (such as Interface or External Device). If a device isn't connected, it's dimmed. To filter which devices are shown, click the Show pop-up menu, then choose an option (such as Online or Connected). To view information about a device, double-click the device. To view its ports, or to connect or disconnect devices, click the device's disclosure triangle.
Create a MIDI configuration
In the Audio MIDI Setup app on your Mac, choose Window > Show MIDI Studio.
In the MIDI Studio window, click the Choose MIDI Configuration pop-up menu (it may show Default), then choose New Configuration.
Enter a name for the new configuration, then click OK.
To add a new external MIDI device, click the Add button in the MIDI Studio toolbar.
To set properties and add or remove ports for the MIDI device, double-click the device, or select it, then click the Device Info button in the toolbar.
In the Properties window, do any of the following:
Describe the device: Enter a name for the MIDI device; the name appears in apps you use with the device. If you know the manufacturer and model, you can enter those.
Change the device icon: Wedding dash deluxe free. Click the MIDI device's icon to open the Icon Browser, select a different icon to represent the device, then click the new icon to close the Icon Browser.
Change the device color: Click the color well, select a different color to use for the MIDI device, then close the Colors window.
Set the device channels and other properties: Click Properties, then click the channels to use for transmitting and receiving audio. To deselect a channel, click it again. Also select whether to use the MIDI Beat Clock, the MIDI Time Code, or both, then select other features.
Add or remove ports: Click Ports, click the Add button below the list of ports, then specify the MIDI In and MIDI Out connectors for the port. To delete a port, select it in the list, then click the Remove button .
Select MIDI-CI profiles for interface devices: If an interface device supports MIDI-CI, click MIDI-CI to see the profiles available on each channel. To turn a profile on or off, select or deselect its checkbox.
Click Apply.
Repeat steps 4 through 7 for each MIDI device you want to include in the configuration.
In the MIDI Studio window, specify the connection between MIDI devices:
In Icon View , drag the In or Out connectors at the top of a device icon to the corresponding connector on another device icon.
In List View , click a device's disclosure triangle, click the Port disclosure triangle, click the Add Connection icon, then use the pop-up menus to specify the connections.
If you have a MIDI interface connected to the USB port on your Mac, it should appear in the MIDI Studio window. If it doesn't, see If a connected MIDI device isn't shown.
You can't specify a 'MIDI thru' connection between two MIDI devices. To indicate a MIDI thru connection, connect the two MIDI devices to the same port of the MIDI interface device.
Edit a MIDI configuration
In the Audio MIDI Setup app on your Mac, choose Window > Show MIDI Studio.
In the MIDI Studio window, click the Choose MIDI Configuration pop-up menu (it may show Default), then choose Edit Configurations.
Select a configuration, then click Duplicate, Rename, or Delete.
When you're finished making changes, click Done.
Revamp your utilities with five professional replacement icons. Use for Terminal, Activity Monitor, Console, Audio MIDI Setup, and Airport Utility.
- File Name:UtilizeMac.zip
- Author:Catherine Becker
- License:Freeware (Free)
- File Size:1.4 Mb
- Runs on:Mac OS X 10.5 or later
This is a collection of device images for the Audio/MIDI set-up application featured in Mac OS X. It will allow you to make MIDI connections more easily as you'll be able to distinguish your gear by their actual pictures. Included are. ..
- File Name:MIDI Device Images for MacOS
- Author:Sinevibes
- License:Freeware (Free)
- File Size:1024 Kb
- Runs on:Mac OS X 10.3.9 or later
Mercury Audio Player is a powerful media player for Windows. It fully supports freeform skins, plays video, Shoutcast Compatible streaming audio, mp3s, wmas, wavs, CD Audio, midi, and more. In addition, it supports background keyboard support for. ..
- File Name:Mercury Audio Player
- Author:JHawkZZ
- License:Freeware (Free)
- File Size:932 Kb
- Runs on:Win 98, XP, 2000, ME, NT
MidU is a collection of small MIDI utilities that are used to route, merge, filter and modify MIDI messages. The main purpose of the software is to build a system that adapts to MIDI-setup and helps to control the system with limited MIDI controllers.
- File Name:MidU MIDI-Utilitiescollection
- Author:DjDeemu
- License:Freeware (Free)
- File Size:
- Runs on:Windows
Audio Devlopment System (ADS) is a multi track audio/midi recording/playback program written in the Java(c) Programming Language. Reqiures Java VM 1.5 or higher. http://java.sun.com/getjava/index.html. ..
- File Name:adsystem-alpha-03c.zip
- Author:ads.lonedragon.com
- License:Freeware (Free)
- File Size:2.31 Mb
- Runs on:Windows; Mac; Linux
MidiTrix, in its current form, is a little utility program that I wrote to correct an insufficiency in my MIDIsetup. Its evolved into a quite useful MIDI utility in the meantime.. This setup contains a chain of 6 eMagic Unitor8 devices. Thats. ..
- File Name:miditrix.zip
- Author:Hermannseib
- License:Freeware (Free)
- File Size:88 Kb
- Runs on:Windows XP, 2000, 98, Me, NT
An audio & MIDI multitrack recorder that turns your computer into a full-fledged recording studio. You can record and playback a virtually unlimited number of audio and MIDI tracks. The program supports simultaneous recording from multiple 16 and 24. ..
- File Name:n-Track.dmg
- Author:Flavio Antonioli
- License:Freeware (Free)
- File Size:13 Mb
- Runs on:Mac OS X 10.5 or later
Add64 is an additive synthesizer. It is based on QT and uses the JACK Audio Connection Kit for platform independent audio/midi I/O.
- File Name:Add64-1.2.3.tar.bz2
- Author:add64
- License:Freeware (Free)
- File Size:41 Kb
- Runs on:N/A
getID3() is a PHP script that extracts useful information (such as ID3 tags, bitrate, playtime, etc.) from MP3s & other multimedia file formats (Ogg, WMA, WMV, ASF, WAV, AVI, AAC, VQF, FLAC, MusePack, Real, QuickTime, Monkey's Audio, MIDI and. ..
- File Name:getid3-1.9.3-20111213.zip
- Author:getid3
- License:Freeware (Free)
- File Size:470 Kb
- Runs on:Windows; Mac; Linux
JUCE is a C++ toolkit for building cross-platform applications on PC/Mac/Linux/iOS/Android. Particularly good for complex, customised GUIs and audio/midi processing, it also includes a vast range of classes to help with all your day-to-day. ..
- File Name:juce_2_0.zip
- Author:juce
- License:Freeware (Free)
- File Size:5.54 Mb
- Runs on:Windows; Mac; Linux
MusE is a Qt based audio/midi sequencer with editing and recording capabilities for MusE is a Qt based audio/midi sequencer with editing and recording capabilities for linux.
- File Name:muse-2.0rc2.tar.gz
- Author:muse-sequencer
- License:Freeware (Free)
- File Size:3.16 Mb
- Runs on:BSD; Linux
Qtractor is an Audio/MIDI multi-track sequencer application written in C++ around the Qt4 toolkit. The target platform will be Linux, where the Jack Audio Connection Kit (JACK) for audio, and the Advanced Linux Sound Architecture (ALSA) for MIDI,. ..
- File Name:qtractor-0.5.7.tar.gz
- Author:Rui Nuno Capela
- License:Freeware (Free)
- File Size:1.09 Mb
- Runs on:Linux
Related:Audio Midi Setup - Midi Yoke Setup - Midi Setup File For Spice - Ts Audio To Midi - Audio Midi